ຜະລິດຕະພັນ
ໂປເຊດເຊີວິດີໂອ LED ສາມໃນຫນຶ່ງ HD-VP410
ຂໍ້ມູນຈໍາເພາະຂອງຜະລິດຕະພັນ
ໂປເຊດເຊີວິດີໂອ HD-VP410
V1.0 20191118
ພາບລວມ
HD-VP410 ເປັນຕົວຄວບຄຸມ 3-in-1 ທີ່ມີປະສິດທິພາບອັນໜຶ່ງທີ່ປະສົມປະສານການທໍາງານຂອງການປະມວນຜົນວິດີໂອຮູບພາບດຽວ ແລະບັດສົ່ງຫນຶ່ງ.
ຄຸນສົມບັດ:
1). ໄລຍະການຄວບຄຸມ: 1920W*1200H, ກວ້າງທີ່ສຸດ 1920, ສູງສຸດ 1920.
2). ການສະຫຼັບຊ່ອງທາງໃດຫນຶ່ງ seamless;
3). 5 ຊ່ອງທາງການປ້ອນຂໍ້ມູນວິດີໂອດິຈິຕອນແລະອະນາລັອກ, USB ຫຼິ້ນວິດີໂອແລະຮູບພາບໄຟລ໌ໂດຍກົງ;
4). ການປ້ອນຂໍ້ມູນແລະຜົນຜະລິດສຽງ;
5). ປະສົມປະສານການທໍາງານຂອງການສົ່ງບັດແລະfour output Gigabit Network ports.
6). ລັອກກະແຈ;
7). ການປະຢັດໄວ້ລ່ວງຫນ້າແລະການໂທຂອງສະຖານະການ, ສະຫນັບສະຫນູນການປະຢັດ 7 ແມ່ແບບຜູ້ໃຊ້.
ຮູບລັກສະນະ
ແຜງດ້ານຫນ້າ:
ແຜງດ້ານຫລັງ
| ແຜງດ້ານຫລັງ | ||
| ທ່າເຮືອ | ປະລິມານ | ຟັງຊັນ |
| USB (ປະເພດ A) | 1 | ຫຼິ້ນຮູບພາບວິດີໂອໂດຍກົງໃນ USB ຮູບແບບໄຟລ໌ຮູບພາບ: jpg, jpeg, png & bmp; ຮູບແບບໄຟລ໌ວິດີໂອ: mp4, avi, mpg, mkv, mov, vob & rmvb; ລະຫັດວິດີໂອ: MPEG4(MP4), MPEG_SD/HD, H.264(AVI, MKV), FLV |
| HDMI | 1 | ມາດຕະຖານສັນຍານ: HDMI1.3 Backward ເຂົ້າກັນໄດ້ ຄວາມລະອຽດ: ມາດຕະຖານ VESA, ≤1920×1080p@60Hz |
| CVBS | 1 | ມາດຕະຖານສັນຍານ: PAL/NTSC 1Vpp±3db (0.7V Video+0.3v Sync) 75 ohm ຄວາມລະອຽດ: 480i,576i |
| VGA | 1 | ມາດຕະຖານສັນຍານ: R, G, B, Hsync, Vsync: 0 to1Vpp ± 3dB (0.7V Video + 0.3v Sync) ລະດັບສີດຳ 75 ohm: 300mV Sync-tip: 0V ຄວາມລະອຽດ: ມາດຕະຖານ VESA, ≤1920×1080p@60Hz |
| DVI | 1 | ມາດຕະຖານສັນຍານ: DVI1.0, HDMI1.3 ກັບຄືນໄປບ່ອນເຂົ້າກັນໄດ້ ຄວາມລະອຽດ: ມາດຕະຖານ VESA, PC ເປັນ 1920x1080, HD ເຖິງ 1080p |
| ສຽງ | 2 | ການປ້ອນຂໍ້ມູນສຽງ ແລະຜົນຜະລິດ |
| Output Port | ||
| ທ່າເຮືອ | ປະລິມານ | ຟັງຊັນ |
| LAN | 4 | 4-way network port output interface, ເຊື່ອມຕໍ່ກັບບັດຍອມຮັບ |
| ການຄວບຄຸມການໂຕ້ຕອບ | ||
| ທ່າເຮືອ | ປະລິມານ | ຟັງຊັນ |
| ສີ່ຫຼ່ຽມ USB (ປະເພດ B) | 1 | ເຊື່ອມຕໍ່ຕົວກໍານົດຫນ້າຈໍການຕັ້ງຄ່າຄອມພິວເຕີ |
| ການໂຕ້ຕອບພະລັງງານ | 1 | 110-240VAC, 50/60Hz |
ການດໍາເນີນງານຜະລິດຕະພັນ
5.1 ຂັ້ນຕອນການດໍາເນີນງານ
ຂັ້ນຕອນທີ 1: ເຊື່ອມຕໍ່ພະລັງງານຈໍສະແດງຜົນກັບຫນ້າຈໍ.
ຂັ້ນຕອນທີ 2: ເຊື່ອມຕໍ່ແຫຼ່ງປ້ອນຂໍ້ມູນທີ່ສາມາດຫຼິ້ນໄດ້ກັບ HD-VP410.
ຂັ້ນຕອນທີ 3: ການນໍາໃຊ້ພອດ serial USB ເພື່ອເຊື່ອມຕໍ່ກັບຄອມພິວເຕີເພື່ອຕັ້ງຄ່າຫນ້າຈໍ.
5.2 ການປ່ຽນແຫຼ່ງປ້ອນຂໍ້ມູນ
HD-VP410 ສະຫນັບສະຫນູນການເຂົ້າເຖິງ 5 ປະເພດຂອງແຫຼ່ງສັນຍານພ້ອມໆກັນ, ເຊິ່ງສາມາດສະຫຼັບກັບແຫຼ່ງປ້ອນຂໍ້ມູນທີ່ຈະຫຼິ້ນໄດ້ທຸກເວລາຕາມຄວາມຕ້ອງການ.
ສະຫຼັບແຫຼ່ງປ້ອນຂໍ້ມູນ
ມີສອງວິທີທີ່ຈະປ່ຽນແຫຼ່ງປ້ອນຂໍ້ມູນ. ອັນ ໜຶ່ງ ແມ່ນການປ່ຽນຢ່າງໄວວາໂດຍການກົດປຸ່ມ "ແຫຼ່ງ" ໃນກະດານດ້ານ ໜ້າ, ແລະອີກອັນ ໜຶ່ງ ແມ່ນເລືອກຜ່ານແຫຼ່ງປ້ອນເຂົ້າຂອງອິນເຕີເຟດເມນູ.
ຂັ້ນຕອນທີ 1: ກົດປຸ່ມເພື່ອເລືອກ "ການຕັ້ງຄ່າການປ້ອນຂໍ້ມູນ →ແຫຼ່ງຂໍ້ມູນ" ເພື່ອເຂົ້າໄປໃນການໂຕ້ຕອບແຫຼ່ງຂໍ້ມູນ.
ຂັ້ນຕອນທີ 2: ຫັນປຸ່ມເພື່ອຄັດເລືອກເອົາແຫຼ່ງຂໍ້ມູນ.
ຂັ້ນຕອນທີ 3: ກົດປຸ່ມເພື່ອຢືນຢັນວ່າແຫຼ່ງຂໍ້ມູນທີ່ເລືອກໃນປັດຈຸບັນແມ່ນການປ້ອນຂໍ້ມູນຂອງຫນ້າຈໍ playback ໄດ້.
ກໍານົດຄວາມລະອຽດ
ຂັ້ນຕອນທີ 1: ກົດປຸ່ມເພື່ອເລືອກ "ການຕັ້ງຄ່າການປ້ອນຂໍ້ມູນ → ການແກ້ໄຂການປ້ອນຂໍ້ມູນ" ເພື່ອເຂົ້າໄປໃນການໂຕ້ຕອບການແກ້ໄຂການປ້ອນຂໍ້ມູນ.
ຂັ້ນຕອນທີ 2: ໝຸນລູກບິດເພື່ອເລືອກຄວາມລະອຽດທີ່ຕ້ອງການ ຫຼືເລືອກການຕັ້ງຄ່າຄວາມລະອຽດທີ່ກຳນົດເອງ.
ຂັ້ນຕອນທີ 3: ຫຼັງຈາກການຕັ້ງຄ່າຄວາມລະອຽດ, ກົດປຸ່ມເພື່ອກໍານົດຄວາມລະອຽດໄດ້.
5.3 ການຕັ້ງຄ່າການຊູມ
HD-VP410 ຮອງຮັບການຊູມເຕັມຈໍ ແລະ ໂໝດຊູມຈຸດ
ຊູມເຕັມຈໍ
VP410 ປັບການຊູມຄວາມລະອຽດການປ້ອນຂໍ້ມູນໃນປັດຈຸບັນໄປສູ່ການຫຼິ້ນເຕັມຈໍຕາມຄວາມລະອຽດຈໍສະແດງຜົນ LED ໃນການຕັ້ງຄ່າ.
ຂັ້ນຕອນທີ 1: ກົດປຸ່ມເພື່ອເຂົ້າໄປໃນເມນູຕົ້ນຕໍ, ເລືອກເອົາ "ຮູບແບບການຊູມ" ເພື່ອເຂົ້າໄປໃນການໂຕ້ຕອບຮູບແບບການຊູມ;
ຂັ້ນຕອນທີ 2: ກົດປຸ່ມເພື່ອຄັດເລືອກເອົາຮູບແບບການ, ຫຼັງຈາກນັ້ນ rotate knob ເພື່ອສະຫຼັບລະຫວ່າງຫນ້າຈໍເຕັມແລະທ້ອງຖິ່ນ;
ຂັ້ນຕອນທີ 3: ກົດປຸ່ມເພື່ອຢືນຢັນການນໍາໃຊ້ຮູບແບບການຂະຫຍາຍ "ເຕັມຫນ້າຈໍຫຼືທ້ອງຖິ່ນ".
ການຂະຫຍາຍຈຸດຫາຈຸດ
ການສະແດງຈຸດຕໍ່ຈຸດ, ໂດຍບໍ່ມີການປັບຂະຫນາດ, ຜູ້ໃຊ້ສາມາດກໍານົດການຊົດເຊີຍຕາມແນວນອນຫຼືແນວຕັ້ງເພື່ອສະແດງພື້ນທີ່ທີ່ພວກເຂົາຕ້ອງການ.
ຂັ້ນຕອນທີ 1: ກົດປຸ່ມເພື່ອເຂົ້າໄປໃນເມນູຕົ້ນຕໍ, ເລືອກເອົາ "ຮູບແບບການຊູມ" ເພື່ອເຂົ້າໄປໃນການໂຕ້ຕອບຮູບແບບການຊູມ;
ຂັ້ນຕອນທີ 2: rotate ລູກບິດເພື່ອຄັດເລືອກເອົາ "ຈຸດເພື່ອຈຸດ";
ຂັ້ນຕອນທີ 3: ກົດລູກບິດເພື່ອຢືນຢັນການນໍາໃຊ້ "ຈຸດຕໍ່ຈຸດ";
ຂັ້ນຕອນທີ 4: ກົດປຸ່ມເພື່ອເຂົ້າໄປໃນ "ຈຸດຕໍ່ຈຸດ" ການໂຕ້ຕອບການຕັ້ງຄ່າ
ໃນການໂຕ້ຕອບການຕັ້ງຄ່າ "ຈຸດຕໍ່ຈຸດ", ໂດຍຜ່ານປຸ່ມທີ່ກໍານົດໄວ້ "ຊົດເຊີຍແນວນອນ" ແລະ "ຊົດເຊີຍແນວຕັ້ງ" ເພື່ອເບິ່ງພື້ນທີ່ທີ່ທ່ານຕ້ອງການທີ່ຈະສະແດງ.
5.4 ການຫຼິ້ນໂດຍ U-disk
HD-VP410 ຮອງຮັບການຫຼິ້ນໄຟລ໌ຮູບພາບ ຫຼືວິດີໂອໂດຍກົງທີ່ເກັບໄວ້ໃນ USB.
ຂັ້ນຕອນທີ 1: ໝຸນລູກບິດໄປທີ່ "ການຕັ້ງຄ່າ U disk", ກົດປຸ່ມເພື່ອເຂົ້າໄປໃນການໂຕ້ຕອບການຕັ້ງຄ່າແຜ່ນ U;
ຂັ້ນຕອນທີ 2: ຫັນປຸ່ມໄປ "ປະເພດສື່ມວນຊົນ" ແລະກົດປຸ່ມເພື່ອເລືອກປະເພດສື່ມວນຊົນ;
ຂັ້ນຕອນທີ 3: ໝຸນລູກບິດເພື່ອຄັດເລືອກເອົາປະເພດຂອງສື່ມວນຊົນ, ສະຫນັບສະຫນູນວິດີໂອແລະຮູບພາບ, ເລືອກປະເພດສື່ມວນຊົນແລະກົດປຸ່ມເພື່ອຢືນຢັນ;
ຂັ້ນຕອນທີ 4: ໝຸນລູກບິດໄປ "ເບິ່ງໄຟລ໌" ເພື່ອເຂົ້າໄປໃນ playlist U disk, ແລະອຸປະກອນຈະອ່ານໄຟລ໌ສື່ມວນຊົນທີ່ກໍານົດໄວ້ອັດຕະໂນມັດ.
ຂັ້ນຕອນທີ 5: ກົດ ESC ເພື່ອອອກຈາກທາງເລືອກການຕັ້ງຄ່າ playlist ແລະເຂົ້າໄປໃນການຕັ້ງຄ່າ U disk play.
ຂັ້ນຕອນທີ 6: ເຮັດໃຫ້ລູກບິດໄປ "Cycle Mode", ມັນສະຫນັບສະຫນູນ loop ດຽວຫຼືບັນຊີລາຍການ loop.
ເມື່ອປະເພດສື່ແມ່ນ "ຮູບພາບ", ມັນຍັງສະຫນັບສະຫນູນການເປີດແລະປິດ "ຜົນກະທົບຮູບພາບ" ແລະກໍານົດໄລຍະເວລາຂອງການປ່ຽນຮູບພາບ.
ຫຼິ້ນການຄວບຄຸມ
ຢູ່ໃນພື້ນທີ່ແຫຼ່ງປ້ອນຂໍ້ມູນຂອງແຜງດ້ານໜ້າ, ໃຫ້ກົດ “USB” ເພື່ອປ່ຽນໄປຫາແຫຼ່ງປ້ອນຂໍ້ມູນ USB, ກົດປຸ່ມ USB ອີກຄັ້ງເພື່ອເຂົ້າສູ່ການຄວບຄຸມການຫຼິ້ນ USB. ຫຼັງຈາກການຄວບຄຸມການຫຼິ້ນ USB ໄດ້ຖືກເປີດໃຊ້ງານ, HDMI, DVI, VGA ແລະໄຟປຸ່ມ USB ໄດ້ເປີດ, ແລະປຸ່ມ multiplexing ທີ່ສອດຄ້ອງກັນໄດ້ຖືກເປີດໃຫ້ໃຊ້ງານ. ກົດ ESC ເພື່ອອອກຈາກການຄວບຄຸມການຫຼິ້ນ.
DVI:ຫຼິ້ນໄຟລ໌ກ່ອນໜ້າຂອງໄຟລ໌ປັດຈຸບັນ.
VGA:ຫຼິ້ນໄຟລ໌ຕໍ່ໄປຂອງໄຟລ໌ປະຈຸບັນ.
HDMI:ຫຼິ້ນ ຫຼືຢຸດຊົ່ວຄາວ.
USB■:ຢຸດຫຼິ້ນ.
5.5 ການປັບຄຸນນະພາບຮູບ
HD-VP410 ສະຫນັບສະຫນູນຜູ້ໃຊ້ດ້ວຍຕົນເອງປັບຄຸນນະພາບຮູບພາບຂອງຫນ້າຈໍຜົນຜະລິດ, ດັ່ງນັ້ນສີຂອງຈໍສະແດງຜົນຂະຫນາດໃຫຍ່ແມ່ນລະອຽດອ່ອນແລະສົດໃສ, ແລະຜົນກະທົບການສະແດງໄດ້ຖືກປັບປຸງ. ເມື່ອປັບຄຸນນະພາບຮູບພາບ, ທ່ານຈໍາເປັນຕ້ອງປັບມັນໃນຂະນະທີ່ເບິ່ງ. ບໍ່ມີຄ່າອ້າງອີງສະເພາະ.
ຂັ້ນຕອນທີ 1: ກົດປຸ່ມເພື່ອເຂົ້າໄປໃນເມນູຕົ້ນຕໍ, rotate ປຸ່ມເພື່ອ "ການຕັ້ງຄ່າຫນ້າຈໍ", ແລະກົດປຸ່ມເພື່ອເຂົ້າໄປໃນການໂຕ້ຕອບການຕັ້ງຄ່າຫນ້າຈໍ.
ຂັ້ນຕອນທີ 2: ຫັນລູກບິດໄປ "ການປັບຄຸນນະພາບ" ແລະກົດປຸ່ມເພື່ອເຂົ້າໄປໃນການໂຕ້ຕອບການປັບຄຸນນະພາບຮູບພາບ.
ຂັ້ນຕອນທີ 3: ກົດປຸ່ມເພື່ອເຂົ້າໄປໃນການໂຕ້ຕອບ "ຄຸນນະພາບຮູບພາບ" ເພື່ອປັບ "ຄວາມສະຫວ່າງ", "ກົງກັນຂ້າມ", "ຄວາມອີ່ມຕົວ", "ສີ" ແລະ "ຄວາມຄົມຊັດ";
ຂັ້ນຕອນທີ 4: ຫັນປຸ່ມເພື່ອເລືອກພາລາມິເຕີທີ່ຈະປັບ, ແລະກົດ knob ເພື່ອຢືນຢັນການເລືອກພາລາມິເຕີ.
ຂັ້ນຕອນທີ 5: ໝຸນລູກບິດເພື່ອປັບຄ່າພາລາມິເຕີ. ໃນລະຫວ່າງການປັບປຸງ, ທ່ານສາມາດເບິ່ງຜົນກະທົບການສະແດງຫນ້າຈໍໃນເວລາທີ່ແທ້ຈິງ.
ຂັ້ນຕອນທີ 6: ກົດລູກບິດເພື່ອນໍາໃຊ້ຄ່າທີ່ກໍານົດໄວ້ໃນປັດຈຸບັນ;
ຂັ້ນຕອນທີ 7: ກົດ ESC ເພື່ອອອກຈາກການໂຕ້ຕອບການຕັ້ງຄ່າປະຈຸບັນ.
ຂັ້ນຕອນທີ 8: ຫັນລູກບິດໄປ "ອຸນຫະພູມສີ", ປັບອຸນຫະພູມສີຂອງຫນ້າຈໍ, ເບິ່ງການສະແດງຫນ້າຈໍໃນເວລາທີ່ແທ້ຈິງ, ແລະກົດປຸ່ມເພື່ອຢືນຢັນ;
ຂັ້ນຕອນທີ 9: ເຮັດໃຫ້ລູກບິດເປັນ "ການຟື້ນຟູຄ່າເລີ່ມຕົ້ນ" ແລະກົດປຸ່ມເພື່ອຟື້ນຟູຄຸນນະພາບຮູບພາບທີ່ປັບໃຫ້ເປັນຄ່າເລີ່ມຕົ້ນ.
5.6 ການຕັ້ງຄ່າແມ່ແບບ
ຫຼັງຈາກ debugging ການຕັ້ງຄ່າໂຮງງານຜະລິດວິດີໂອ, ທ່ານສາມາດບັນທຶກຕົວກໍານົດການຂອງການຕິດຕັ້ງນີ້ເປັນແມ່ແບບ.
ແມ່ແບບສ່ວນໃຫຍ່ຈະບັນທຶກພາລາມິເຕີຕໍ່ໄປນີ້:
ຂໍ້ມູນແຫຼ່ງຂໍ້ມູນ: ເກັບຮັກສາປະເພດແຫຼ່ງທີ່ມາໃນປະຈຸບັນ;
ຂໍ້ມູນປ່ອງຢ້ຽມ: ຊ່ວຍປະຢັດຂະຫນາດປ່ອງຢ້ຽມໃນປັດຈຸບັນ, ຕໍາແຫນ່ງປ່ອງຢ້ຽມ, ຮູບແບບການຂະຫຍາຍຕົວ, input intercept, ຂໍ້ມູນການຊົດເຊີຍຫນ້າຈໍ;
ຂໍ້ມູນສຽງ: ບັນທຶກສະຖານະສຽງ, ຂະຫນາດສຽງ;
ການຕັ້ງຄ່າ U-disk: ບັນທຶກຮູບແບບ loop, ປະເພດສື່ມວນຊົນ, ຜົນກະທົບຮູບພາບແລະຕົວກໍານົດການໄລຍະການສະຫຼັບຮູບພາບຂອງການຫຼິ້ນ U-disk;
ແຕ່ລະຄັ້ງທີ່ມີການປ່ຽນແປງພາລາມິເຕີ, ພວກເຮົາສາມາດບັນທຶກມັນໄວ້ໃນແມ່ແບບ. HD-VP410 ຮອງຮັບໄດ້ເຖິງ 7 ແມ່ແບບຜູ້ໃຊ້.
ບັນທຶກແມ່ແບບ
ຂັ້ນຕອນທີ 1: ຫຼັງຈາກການບັນທຶກຕົວກໍານົດການ, ເລືອກເອົາ "ການຕັ້ງຄ່າແມ່ແບບ" ໃນການໂຕ້ຕອບເມນູຕົ້ນຕໍແລະກົດປຸ່ມເພື່ອເຂົ້າໄປໃນການໂຕ້ຕອບການຕັ້ງຄ່າແມ່ແບບ.
ຂັ້ນຕອນທີ 2: ໝຸນລູກບິດເພື່ອເລືອກແມ່ແບບແລະກົດປຸ່ມເພື່ອເຂົ້າໄປໃນການໂຕ້ຕອບການດໍາເນີນງານແມ່ແບບ.
ຂັ້ນຕອນທີ 3: ກະລຸນາໃສ່ການໂຕ້ຕອບການດໍາເນີນງານແມ່ແບບທີ່ມີສາມທາງເລືອກ: ບັນທຶກ, ໂຫຼດ, ແລະລົບ.
ບັນທຶກ - ໝຸນລູກບິດເພື່ອເລືອກ "ບັນທຶກ", ກົດປຸ່ມເພື່ອບັນທຶກພາລາມິເຕີທີ່ແກ້ໄຂໃນປັດຈຸບັນໃສ່ກັບແມ່ແບບທີ່ເລືອກ. ຖ້າແມ່ແບບທີ່ເລືອກໄດ້ຖືກບັນທຶກໄວ້, ປ່ຽນແທນແມ່ແບບທີ່ບັນທຶກໄວ້ສຸດທ້າຍ;
Load - rotate knob ເພື່ອເລືອກ "Load", ກົດ knob, ອຸປະກອນການໂຫຼດຂໍ້ມູນທີ່ບັນທຶກໄວ້ໂດຍແມ່ແບບປະຈຸບັນ;
ລຶບ - ໝຸນລູກບິດເພື່ອເລືອກ "ລຶບ" ແລະກົດປຸ່ມເພື່ອລຶບຂໍ້ມູນແມ່ແບບທີ່ບັນທຶກໄວ້ໃນປັດຈຸບັນ.
ປະເພດຜະລິດຕະພັນ
-

ໂທລະສັບ
-

ອີເມລ
-

Whatsapp
-

WeChat
Judy
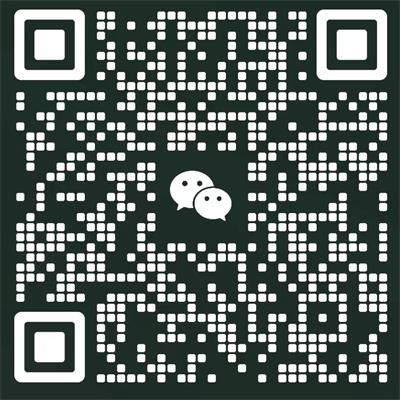
-

WhatAapp
Judy
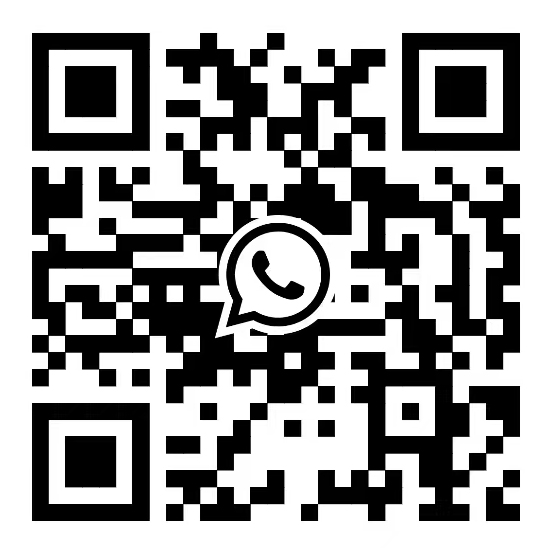
-

ເທິງ















